MailFwd - Documentation
Introduction
HubSpot is an excellent platform for managing an organisation's Marketing, Sales and Service needs in one place, although inevitably there will be times you just need that little bit extra functionality but don't want to get bogged down trying to develop it on your own.
That's where Enlighten IC steps in, as we are a certified HubSpot partner and regularly develop websites within the HubSpot CMS. We have also developed a number of HubSpot Modules and Apps to help HubSpot users add a wide range of extra functionality to their HubSpot installation in a quick, easy and low-cost manner!
You can check out our HubSpot Apps & Modules here and if you still need something a little bit more complex, please feel free to reach out and we will see what can be done.
MailFwd
If your organisation regularly sends out Marketing broadcast emails using HubSpot and someone then wants to forward one of these emails as a one-to-one Sales email, there is unfortunately no easy way to do this within HubSpot.
A good example of this would be if a member of your Sales team wanted to send a Marketing email to a new contact they were trying to engage with:
It was good to talk to you earlier.
As discussed on our call, I have included a copy of our latest newsletter below as I thought this would be a good way for me to showcase our...
I will check in with you over the next few days to see what you think.
In the meantime, if you have any questions, please do not hesitate to get in touch.
Kind Regards,
...
You could of course just send the Marketing email to yourself and then forward it on to your new contact, however, this doesn't always work properly and the formatting and links are quite often messed up.
MailFwd has been designed to provide this level of functionality and will allow you to select a Marketing email in your HubSpot portal and then forward it to your contact whilst simultaneously logging the details on their contact record in your HubSpot CRM.
The App is very simple to use, however, to help guide you through using it we have outlined a simple step-by-step guide below:
Installing The App
Before you begin you will need to download MailFwd from the HubSpot Marketplace and install it in your portal. To do this, please follow the steps below:
-
Navigate to the HubSpot App Marketplace by selecting the App Marketplace from the marketplace tab in your HubSpot portal.
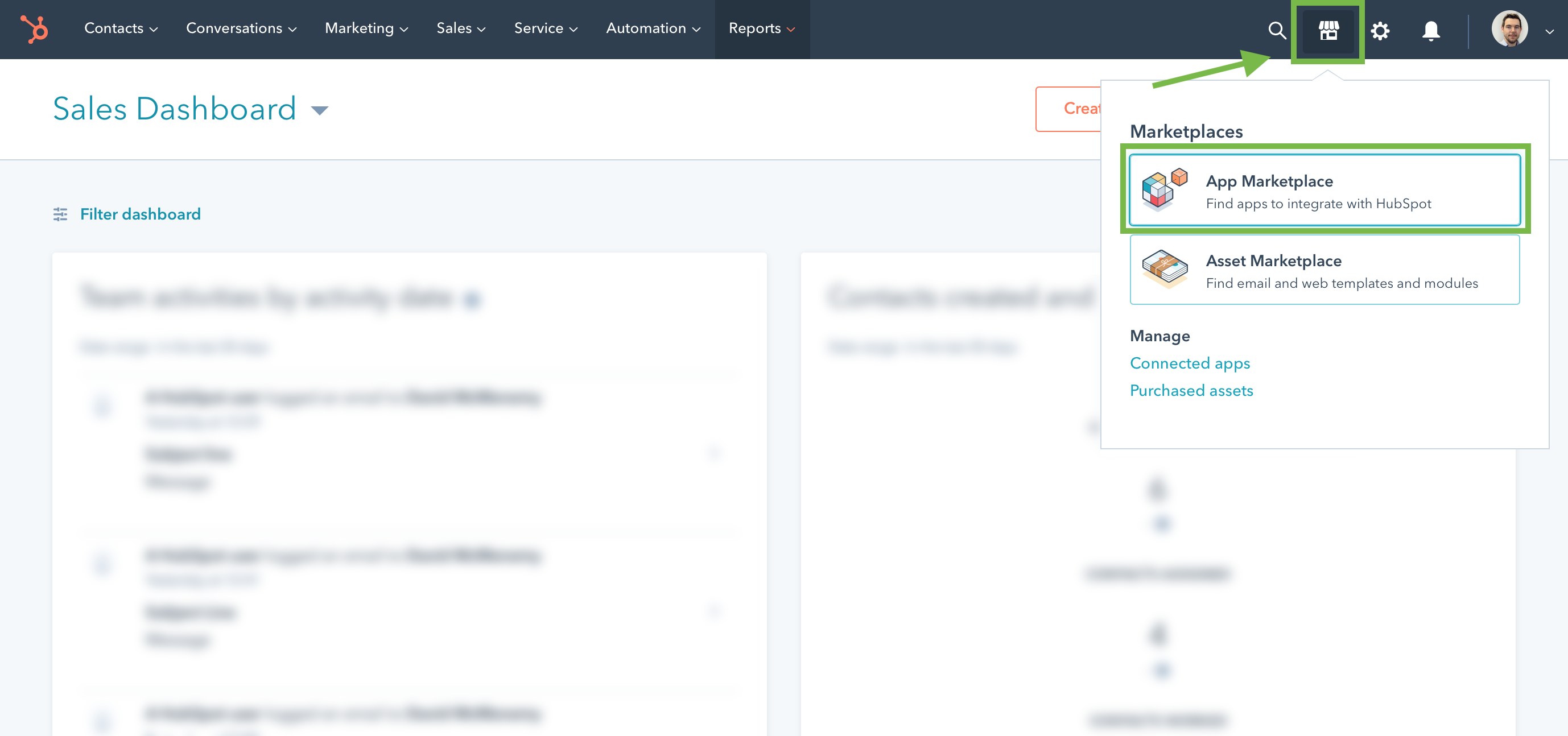
-
Search for "MailFwd" and select it from the list.
[Screenshot once live] -
Click on "Connect app" in the top right corner and select your portal.
[Screenshot once live] -
You will now be presented with a window which requests access to allow the MailFwd to access data from your CRM data. Please click "Grant access".
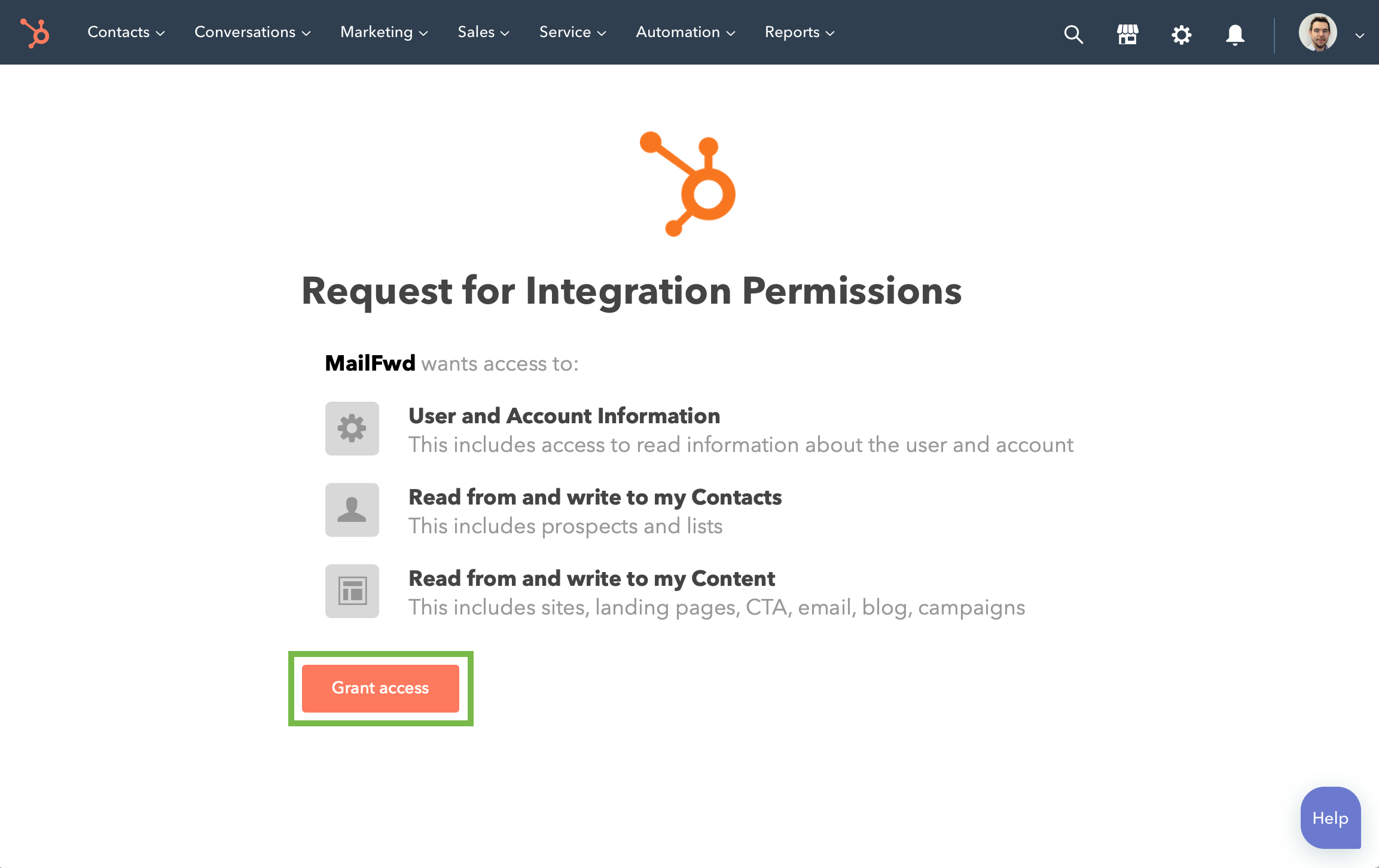
-
A popup box with a Captcha will appear asking you to confirm installation. Please complete the Captcha in order to proceed.
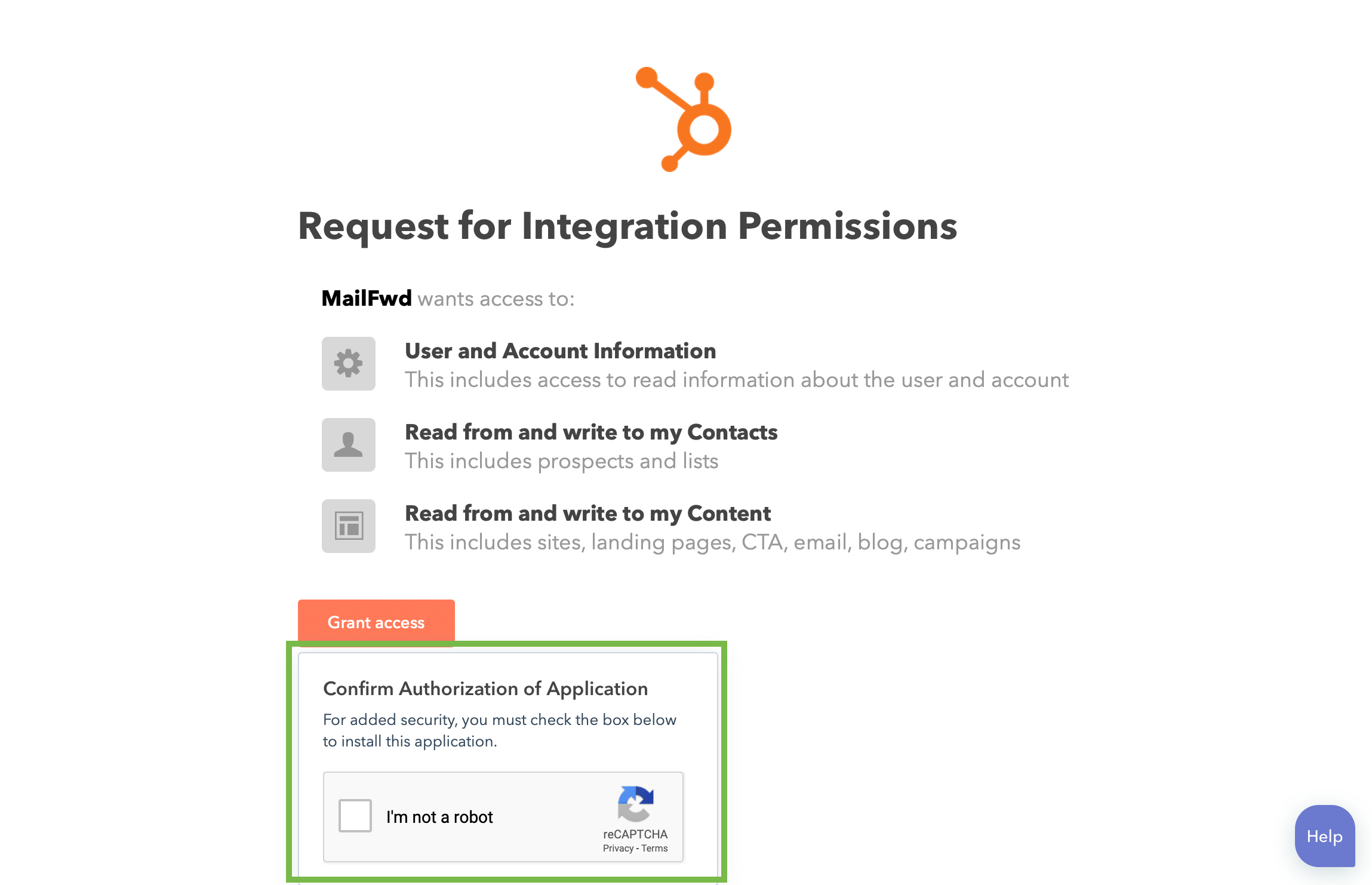
-
Once you have completed the Captcha HubSpot will then install the MailFwd in your portal. When complete you will see the success page, you are now ready to use the MailFwd.
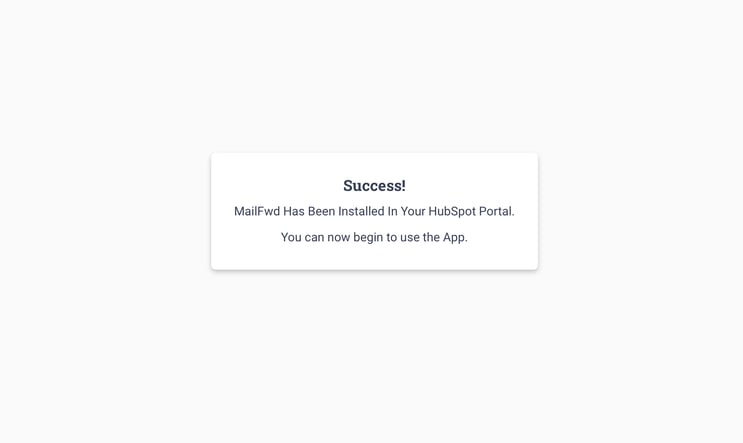
Forwarding An Email
-
Navigate to your HubSpot CRM by clicking on the 'Contacts' menu option.
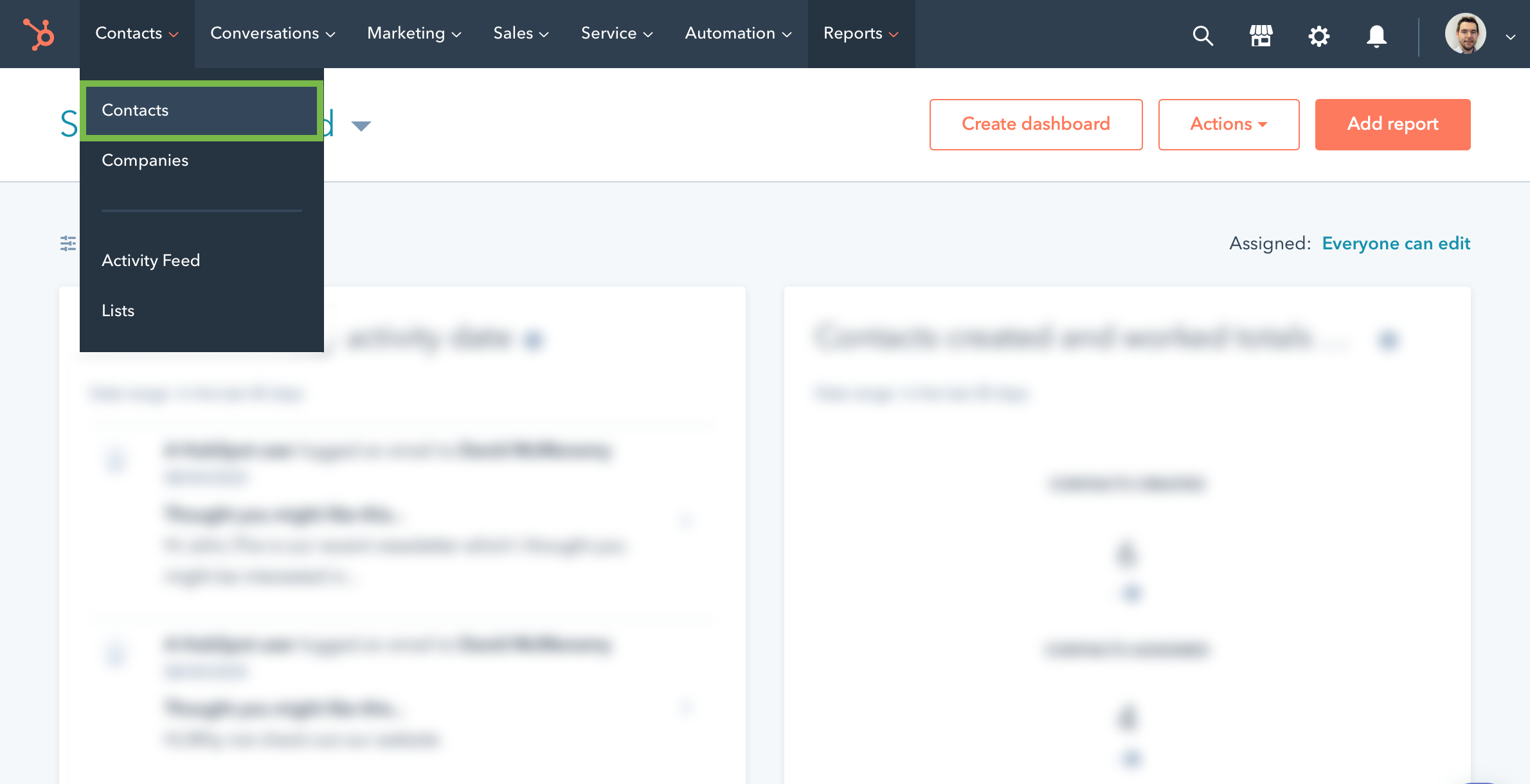
-
Select the Contact Record you would like to forward a marketing email to by clicking on their name.
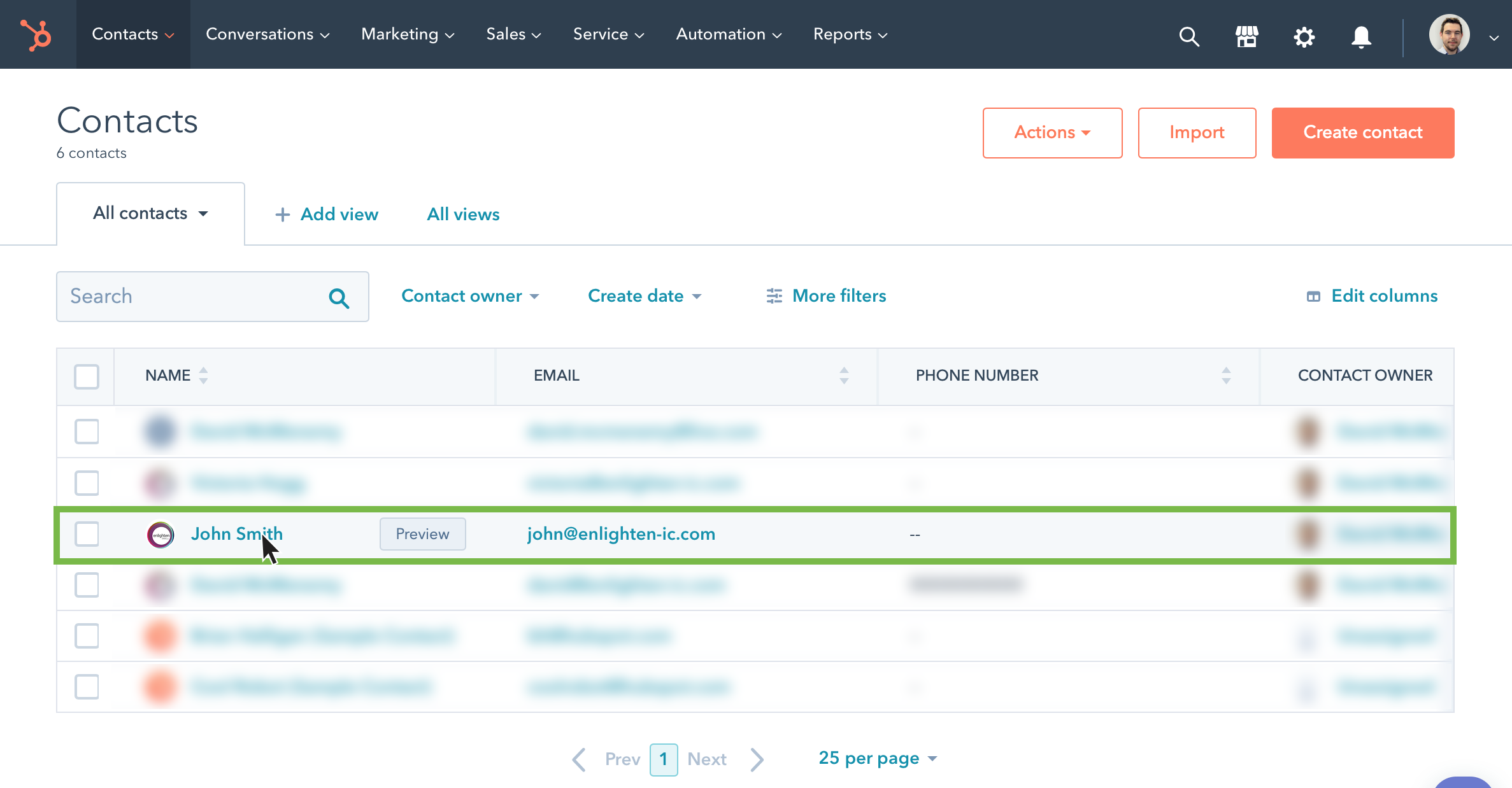
-
In the right-hand sidebar you will now see the MailFwd. Please click on the 'Forward Email' button to open and begin using the App.
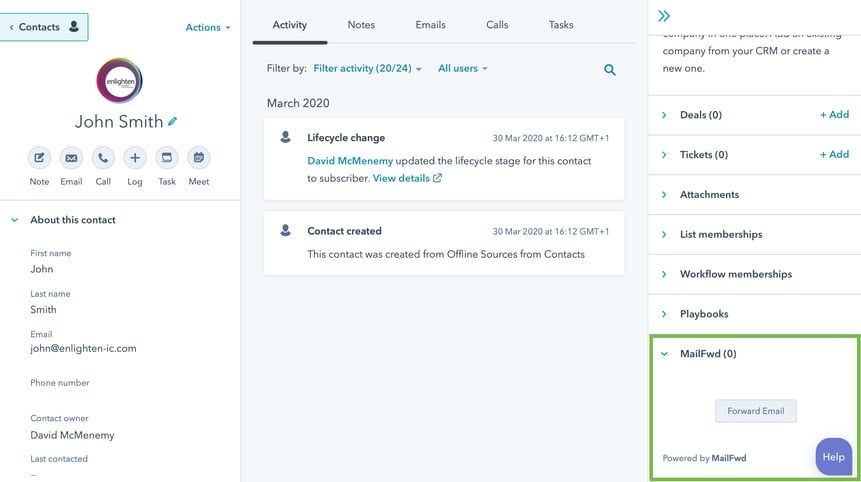
-
You will now see a list of recent Marketing Emails. Please select the email you would like to forward.
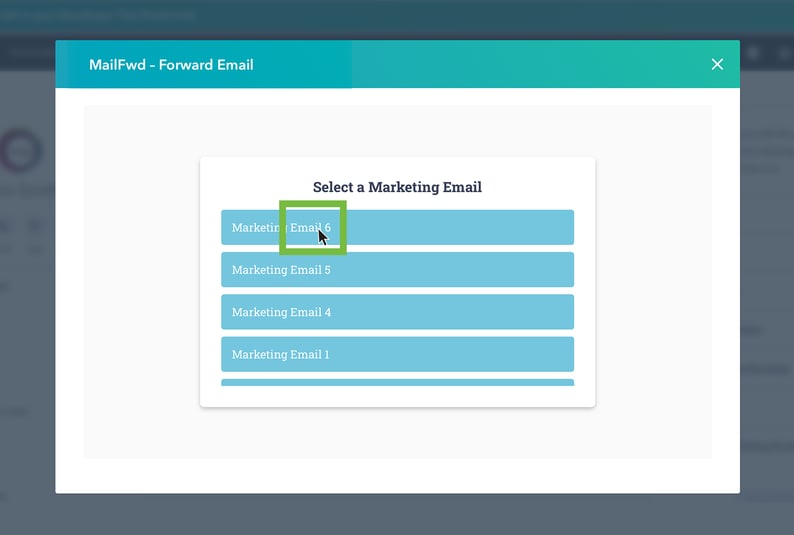
-
Having selected the email you wish to forward to your contact you will be directed to the 'Compose Your Email' screen.
The To address will obviously be pre-filled, however, you will be able to add CC, BCC and Subject Line details to your email. An important point to be aware of is that you can only use each email address once, for example if you use 'hello@domain.com' in the CC field you cannot use this email address in the BCC field as well as this would cause an error and prevent the email from being sent. You can however add as many CC and BCC details as you like using a comma to separate each email address.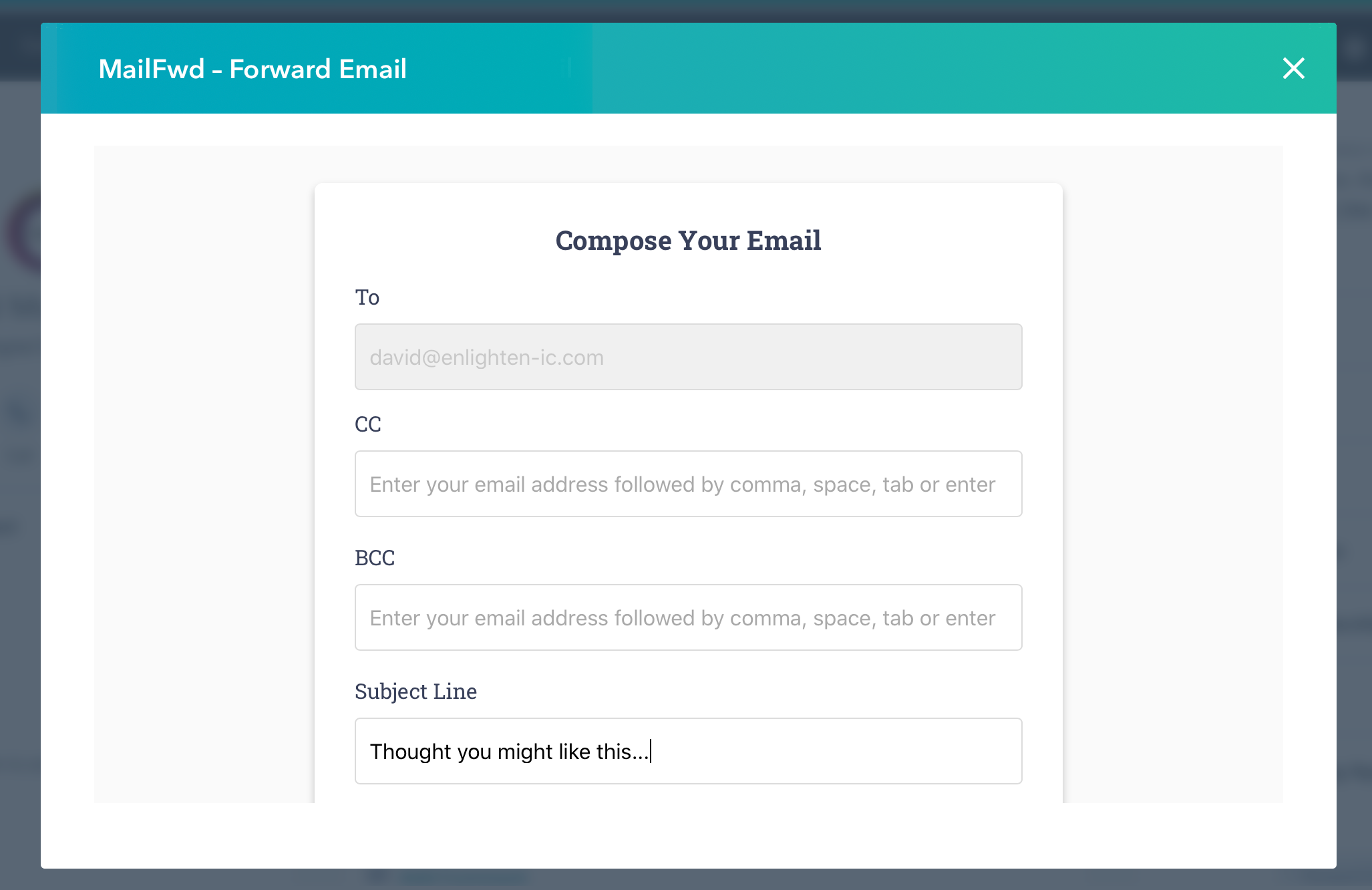
Having entered the initial details of your email, the 'Compose Your Email' screen will also allow you to compose a personalised message to accompany the marketing email you are sending to the Contact Record.
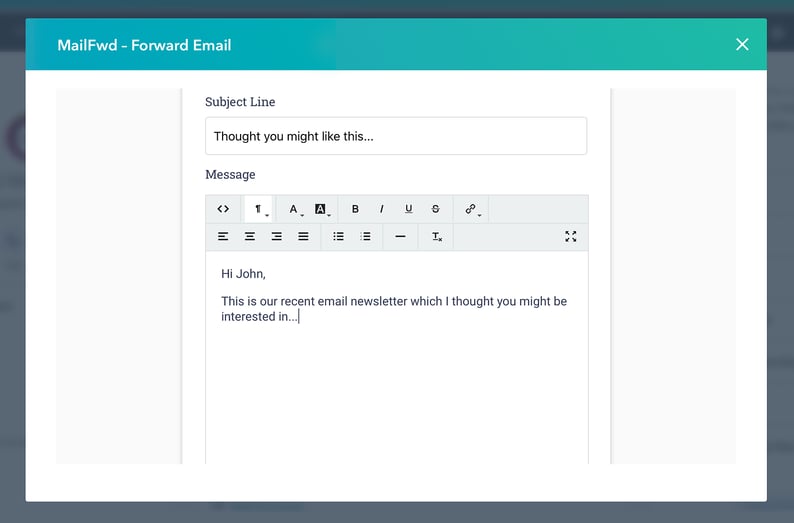
-
The email editor provides the usual email formatting options, such as Bold, Italics and Bulleted lists. You can also add Links within the body of your email.
To add a link, simply highlight the text you wish to link, click the Link icon in the tool bar and then select the Insert Link option to open the link tool.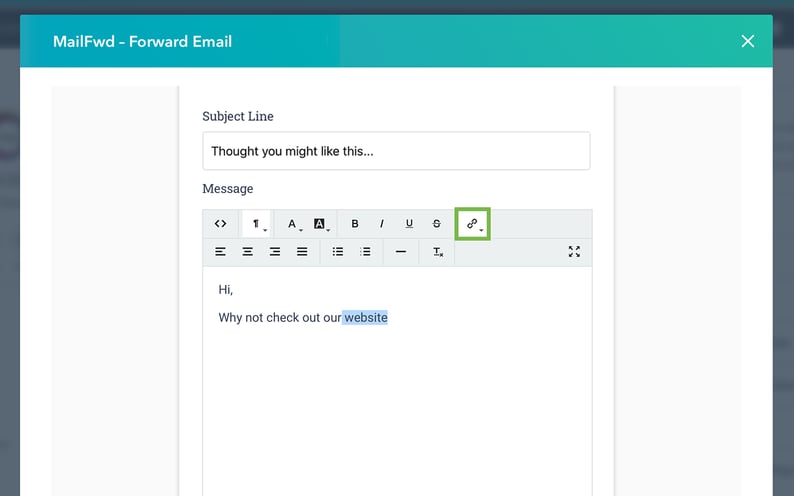
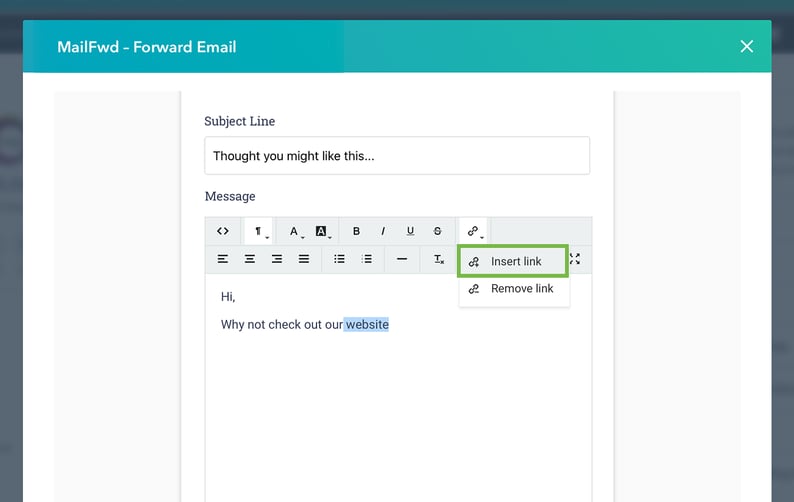
Type in the URL you would like to link to and click Confirm.
The Text field simply shows the text which will have the link applied to it. You can edit this as you wish.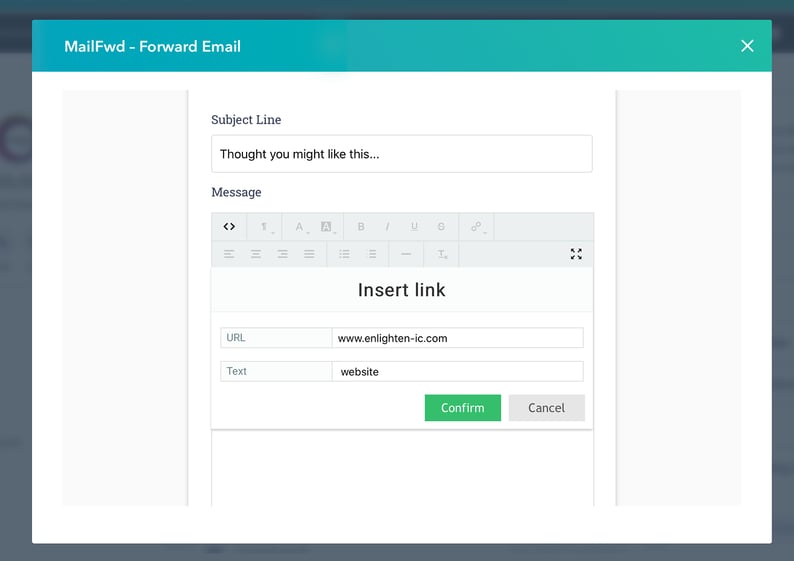
-
MailFwd will also allow you to add an attachment to be sent along with your email.
Under the Add An Attachment option, please click on Choose File to select the file you would like to attach.
Please note the file will not be uploaded until you click Send
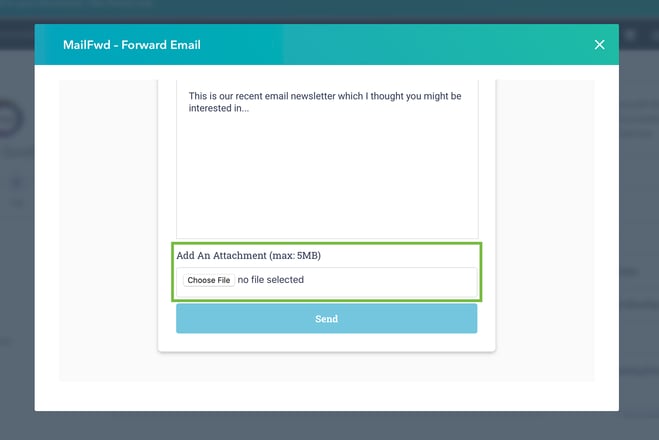
The filetypes supported by the App include:
-
● JPG
-
● JPEG
-
● PNG
-
● GIF
-
● PDF
-
● DOC
-
● DOCX
-
● XLS
-
● XLSX
-
● PPT
-
● PPTX
All attachments must be smaller than 5MB otherwise they will not send.
-
Sending Your Email
When you're ready to send the email all you have to do is click Send.
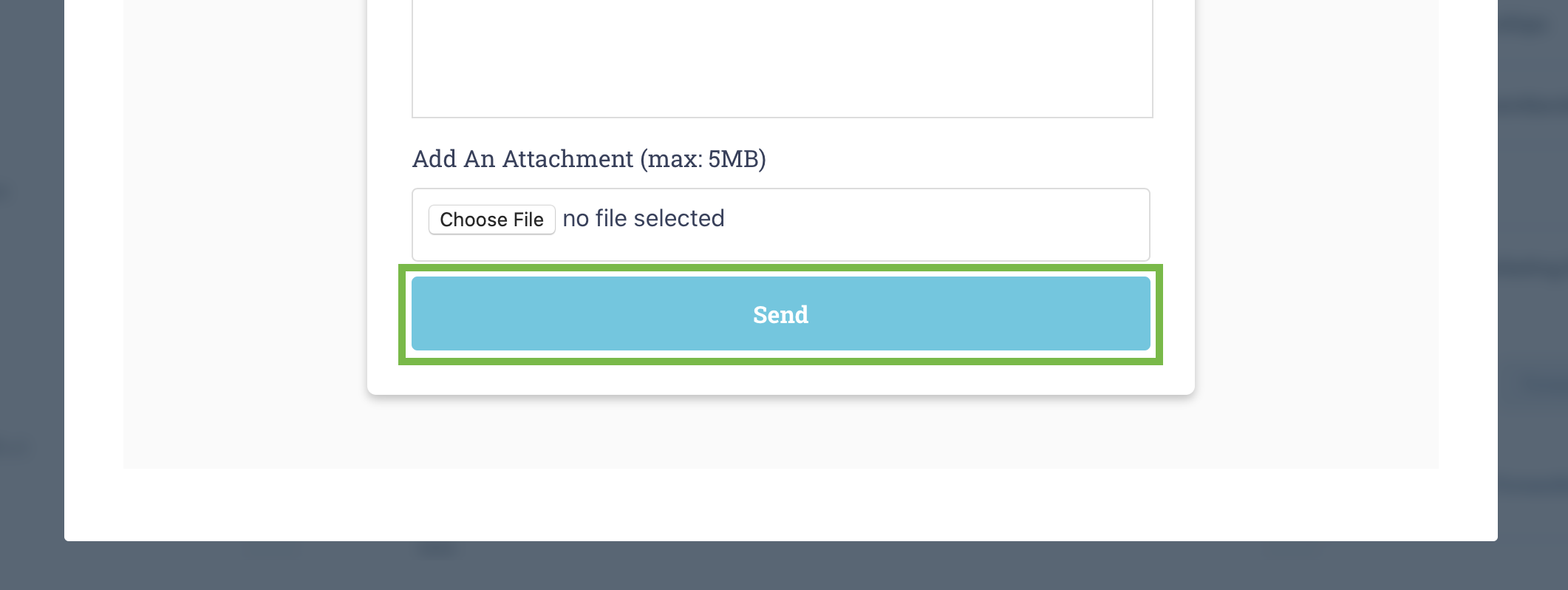
When you click Send you will receive a warning that the email is about to be sent. Please click 'Yes' or 'No' to make your choice.
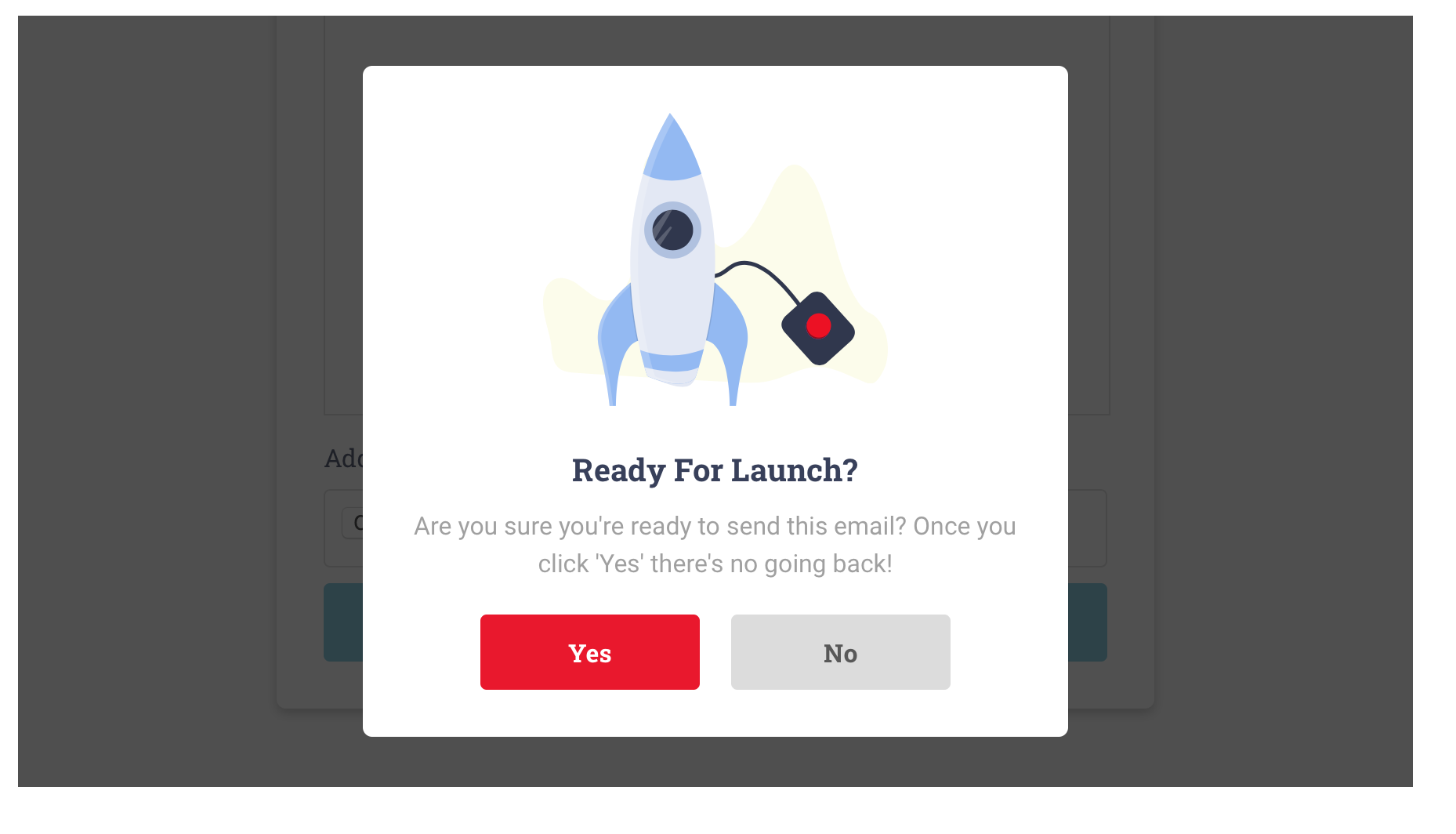
IMPORTANT NOTE: It is important to note that once you click 'Yes' at this stage there is nothing more you can do and it cannot be undone. It may take a few of seconds for the email to send (so don't keep clicking the button!) and when successful the window containing the MailFwd will close automatically.
We would suggest practising with a few test emails to get the hang of things!
If Your Email Fails To Send...
In a small number of cases your email may fail to send and can be overcome by simply re-running the process, however, the main reason for your email not to send is if the Web Version has not been enabled on the original Marketing email.
HubSpot Marketing emails include an option to generate a Web Version of the email so that a recipient can view it online as well as within their email client. You can toggle this option 'On' or 'Off' before the marketing email has been sent, however, once the email has gone you cannot change this.
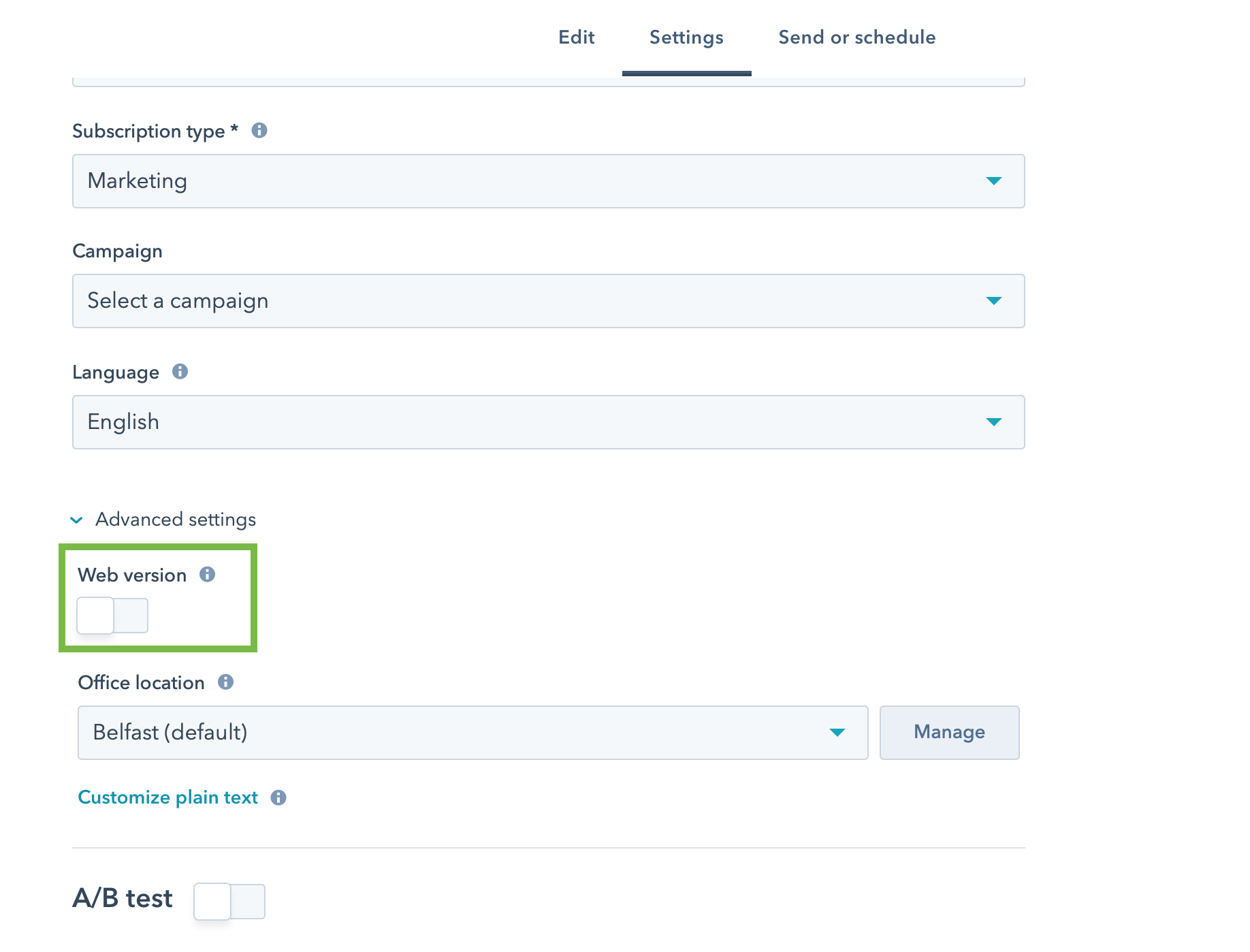
This is an important point for the MailFwd as it is designed to work with the Web Version enabled. The good news is that with a few extra steps it will also work with older emails where the Web Version hasn't been switched on.
[Please note] If you plan on using the MailFwd on a regular basis we would recommend switching the Web Version 'On' for all future Marketing emails.
What To Do If The Web Version Isn't Enabled?
If the Web Version is not enabled and you try to send the email you will see the screen below and be asked to enter the preview link for the original Marketing email to allow it to Send.
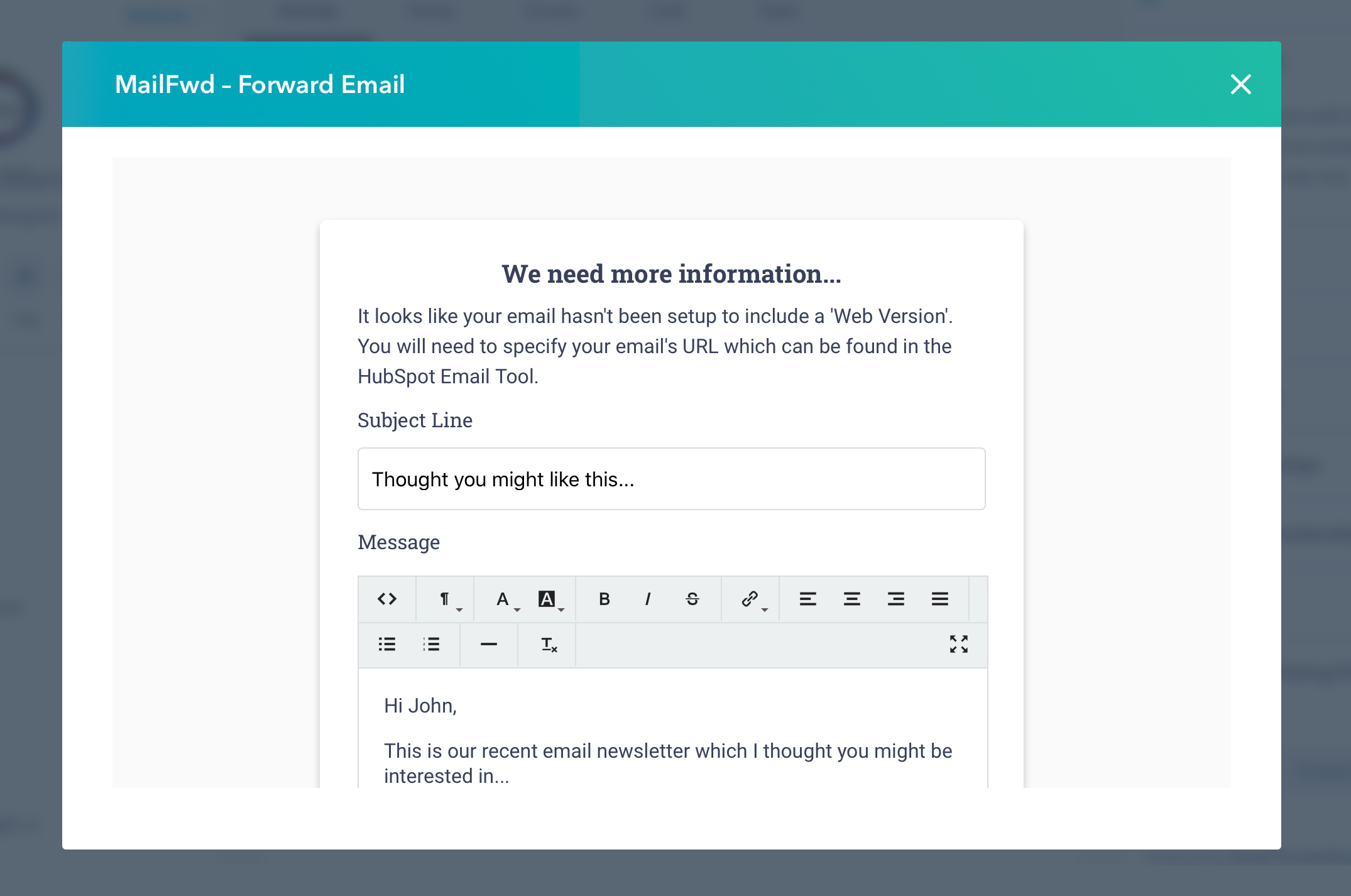
-
The first thing you need to do is visit Marketing > Emails in your HubSpot Portal and click on the email you wish to forward.
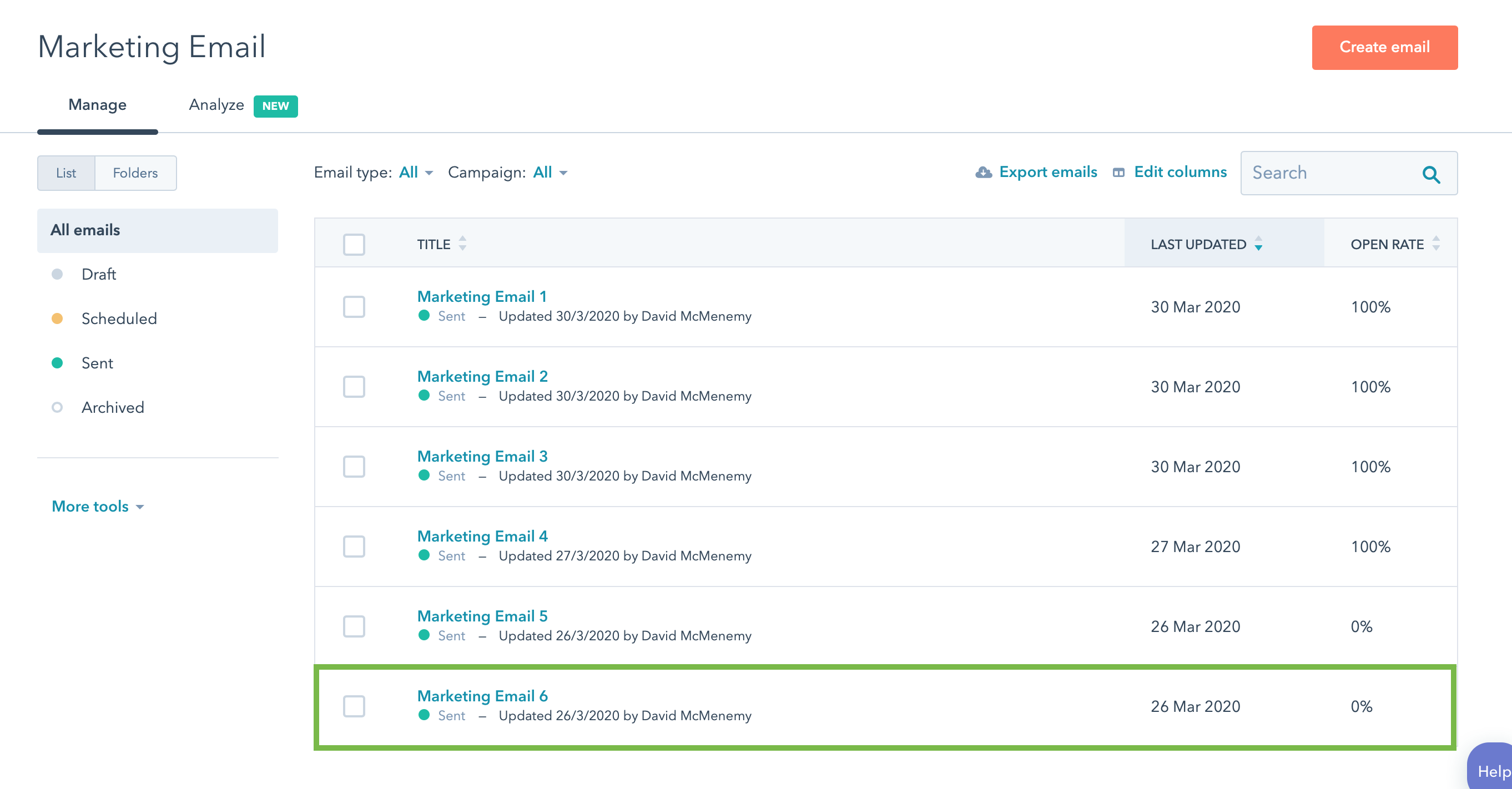
-
In the email tool hover over the thumbnail and click View Email which will load a preview of the email.
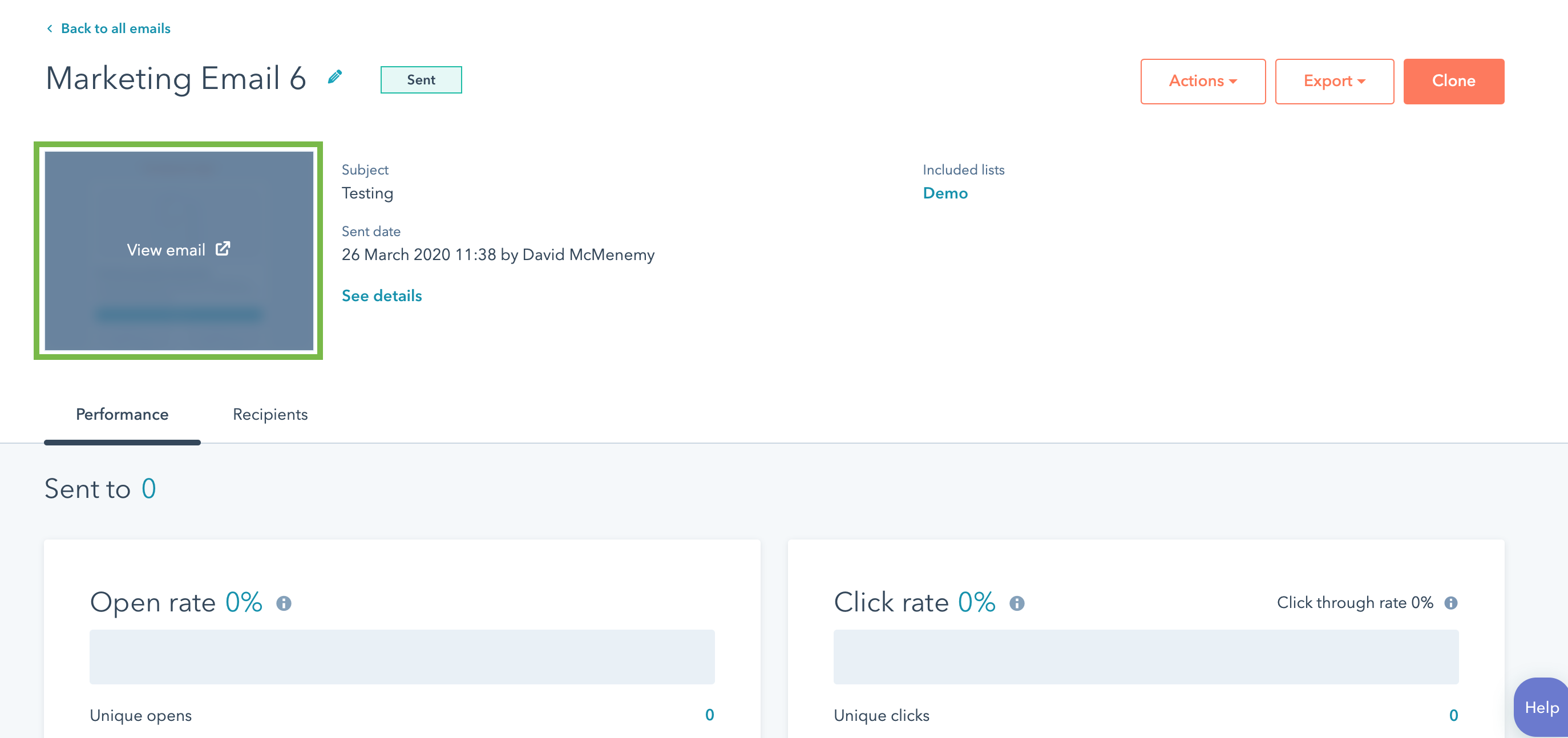
-
Copy the 'URL' from this page and return to the MailFwd.
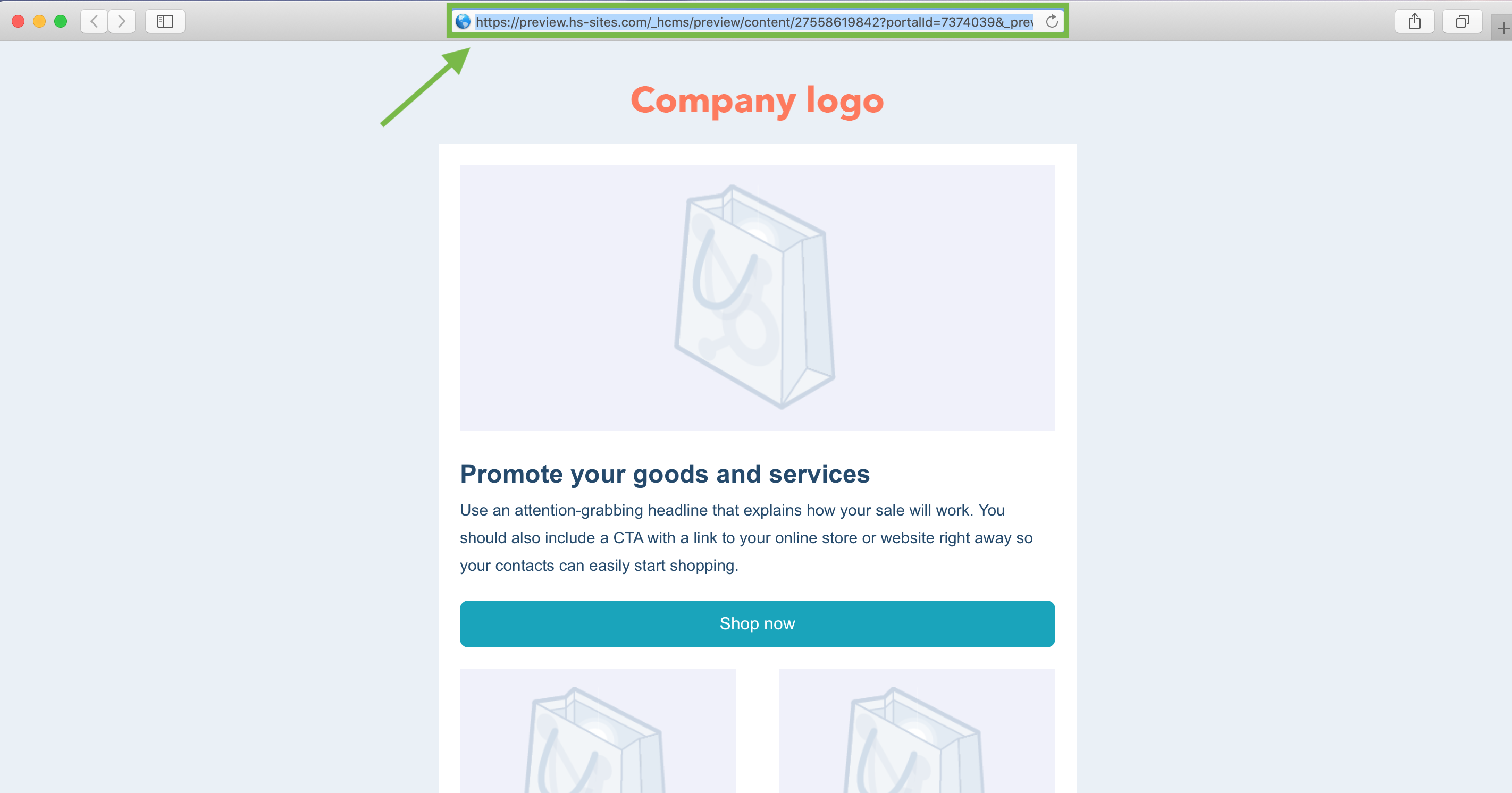
-
You can now paste the URL into the MailFwd and when you are ready to send the email, click Send.
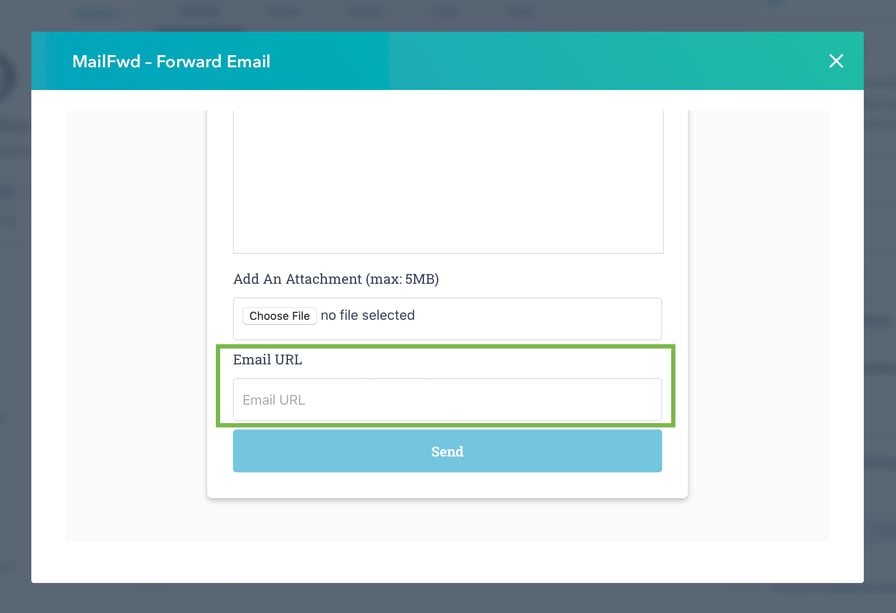
Tracking Sent Emails
After closing the window automatically the MailFwd will log the Email's details in the person's Contact Record in the HubSpot CRM. You can use this to keep track of the emails that have been sent to the contact including the time and date they were sent.
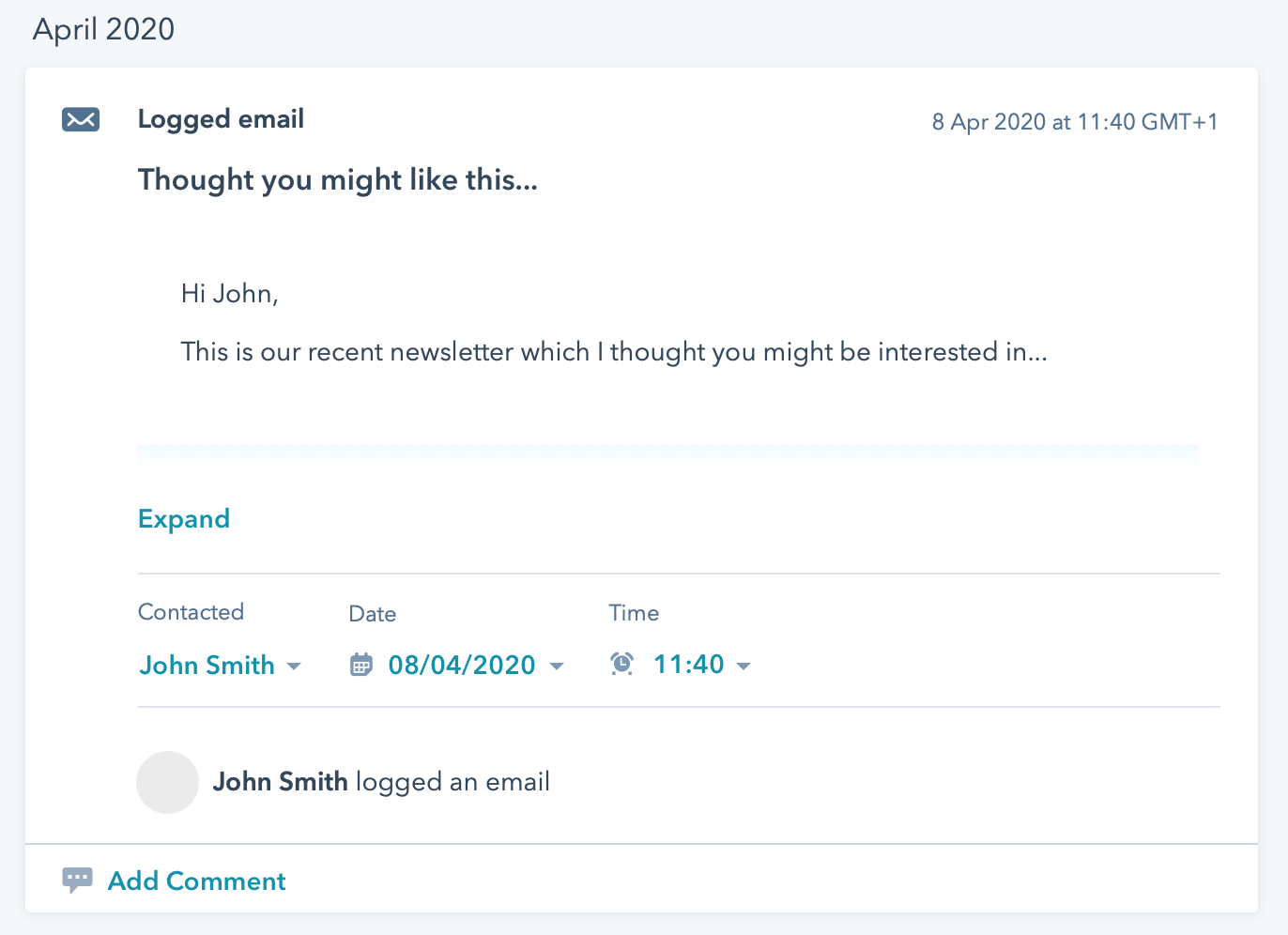
Final Thoughts
We have tried to build as much functionality into the MailFwd as possible without making it too complicated.
If, however, you have a specific requirement for your business, please get in touch and we will see if the App can be customised further to meet your needs or if a bespoke app would be a more appropriate approach.
Good luck!
Helpful Information
License
Each module purchased is only valid for one HubSpot portal. If you have an Enterprise license and have multiple sites within your portal one module will suffice.
Looking For
Custom Development?
We provide development solutions for companies and agencies who need help building their websites from scratch or adding custom functionality along the way
Get In Touch